Youtube Studio: Cómo editar vídeos
Tabla de contenidos
La nueva interfaz de Youtube Studio también trae una nueva modalidad de editor de vídeos. Adjunto a la página de visualización de los vídeos tienes una nueva herramienta de edición.
En este post te vamos a enseñar cómo editar vídeos utilizando el editor de vídeo del nuevo Youtube Studio.
Puedes subir todo el bruto grabado y editarlo online, es una modalidad de edición con la cual puedes utilizar las herramientas que Youtube pone a tu disposición.
Editar vídeos ya subidos a Youtube
Puedes editar un vídeo ya publicado y rehacerlo nuevo.
IMPORTANTE: Este editor de vídeo puede hacer cambios en los vídeos YA SUBIDOS manteniendo las visualizaciones, la fecha, estadísticas, título, descripción y etiquetas además de la URL.
Puedes recortar un segmento indeseable y volver a publicar el vídeo con el cambio realizado.
Una vez que decidas si lo quieres guardar te aparecerá el siguiente cuadro de diálogo:
Si decides guardar volverá a procesarse y tardará un tiempo para su publicación, podrás seguir el procesamiento del vídeo en tu panel de “Vídeos“.
Se guardarán todos los desefoques que hayas realizado así como los segmentos recortados.
Esta herramienta de recorte actúa sobre la pista de vídeo y audio, ambas son recortadas.
Música con derechos de autor y copyright
También puedes sustituir segmentos donde aparezcan músicas y canciones con derechos de autor, esta es una nueva herramienta para no perder la monetización al utilizar una banda sonora que disponga de derechos de autor.
Hay que tener cuidado a la hora de colocar música libre de derechos de autor, el algoritmo de Youtube está atento a esta indicación y actúa de manera negativa para posicionar tu vídeo tal como hemos visto en otro post donde actual el algoritmo de Youtube en el SEO de 2020.
Youtube Studio
Youtube Studio es la interfaz predefinida para todos los usuarios de Youtube, después de muchos años con la interfaz Creator Studio se actualiza para poder insertar más y mejores herramientas.
En Youtube Studio podrás visualizar un nuevo panel de control del canal donde te mostrarán novedades, estadísticas con tu Youtube Analytics e ideas para poder crecer.
Editor de vídeos en Youtube Studio
Otra nueva herramienta es el potente editor de vídeos que encontrarás al acceder a tu cuenta de Youtube Studio.
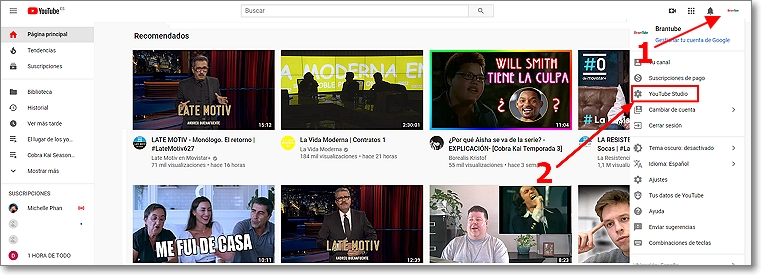
Se abrirá el panel de control del canal donde aparece el menú con la opción de “Vídeos“.
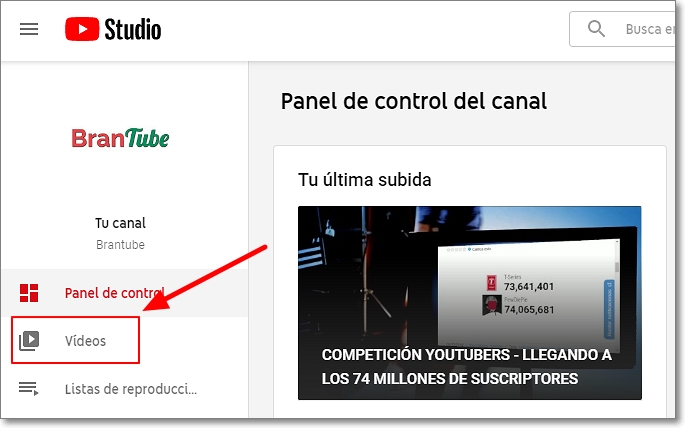
Te aparecerán todos los vídeos que has subido, incluso los que tienes en privado.
Como hemos indicado anteriormente si quieres puedes subir el “bruto de cámara” que quieres editar. Lo pones en privado y no lo visualiza nadie.
Clickea sobre el que quieres editar y te aparecerán los detalles del vídeo.
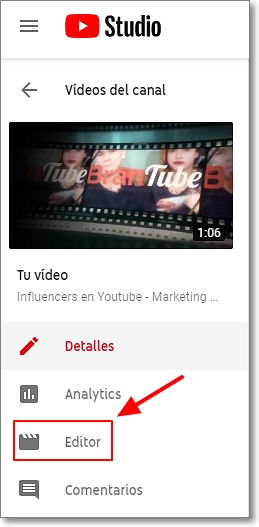
Se abrirá la interfaz de editor de vídeos de Youtube Studio.
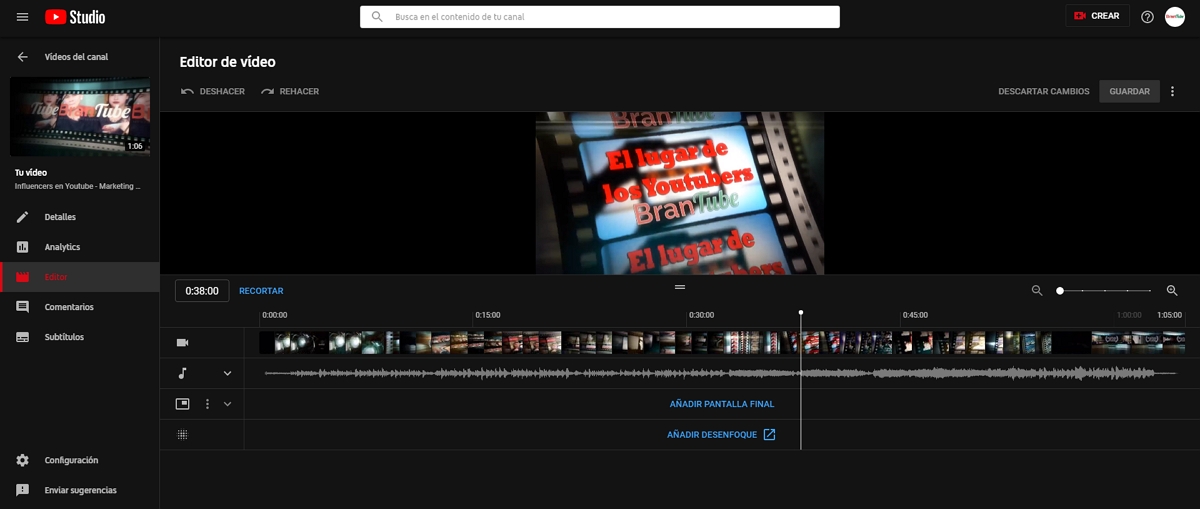
La imagen se inserta sobre una linea de tiempo.
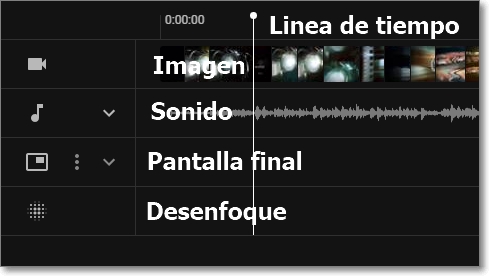
Esta linea de tiempo dispone de herramientas para editar tu vídeo.
Una primera linea con la imagen, seguido del sonido, a continuación la opción de colocar una pantalla final y la herramienta de desenfoque.
Haz click sobre “Recortar” para dar comienzo la edición.
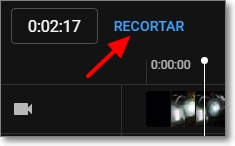
Se abrirán unas lineas azules que te indicarán es segmento que quieres editar.
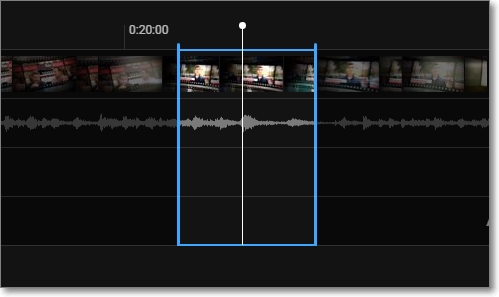
Si cometes algún fallo o quiere corregir algo siempre puedes deshacer o rehacer lo último que has realizado.
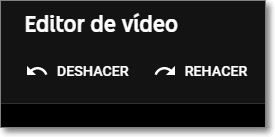
Una vez colocados los segmentos que quieres editar puedes realizar una vista previa así como dividir el segmento de vídeo.
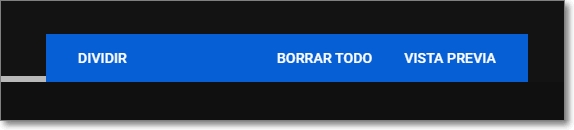
Puedes ir editando segmento y separándolos para la edición final.
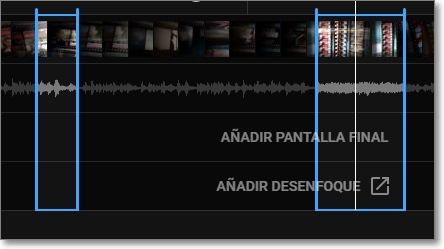
Al darle vista previa se apagarán las lineas azules y al darle a la barra de tu teclado podrás ver el vídeo en reproducción de edición.
Si te agradan los segmentos de vídeo editado puedes guardar tu edición.
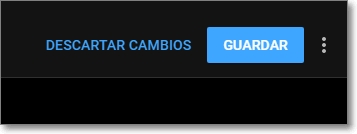
Biblioteca de audio
En este mismo editor de Youtube Studio puedes abrir la biblioteca de audio y sonidos de Youtube, una herramienta muy útil para insertar música y sonido a tu banda sonora del vídeo.
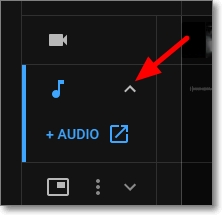
Youtube dispone de miles de canciones y bandas sonoras libres de derechos de autor.
Como en la herramienta del Creator Studio anterior puedes encontrar músicas por artistas, género (ambiental, cinematográfico, clásico, etc), estado de ánimo ( romántica, serena, triste, etc) y duración.
Herramienta desenfoque en Youtube studio
En la linea de tiempos tienes la opción de realizar desenfoques de caras o desenfoques personalizados.
Para activar esta herramienta debes visionarla bajo la vista previa. Haz click sobre la barra inferior de la linea de tiempo y se abrirá la página donde puedes desenfocar.
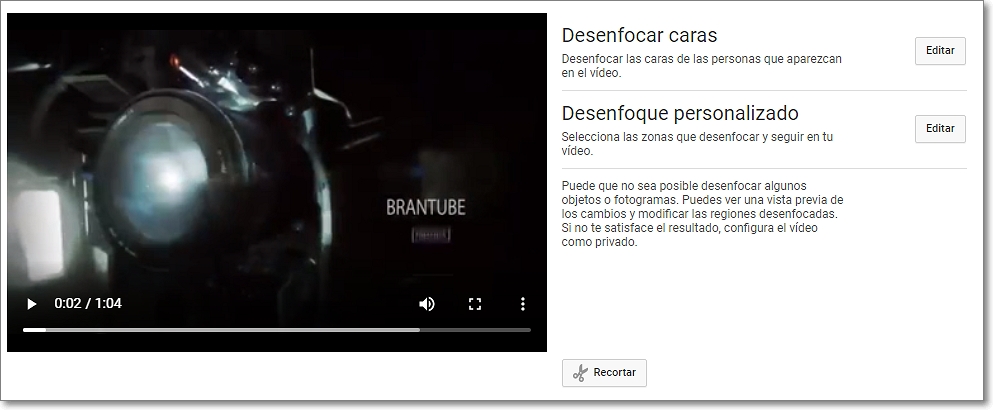
Combinaciones de letras para editar tu vídeo con Youtube Studio
- GLOBALES
- Ver combinaciones de teclas Ctrl + ?
- Ampliar Ctrl (+) +
- Reducir Ctrl (+) –
- Adaptar tamaño Ctrl + 1
- Deshacer Ctrl + Z
- Rehacer Ctrl + Y
- Mover marca de reproducción a la izquierda Flecha a la derecha
- Mover marca de reproducción a la derecha Flecha a izquierda
- Activar o desactivar la pantalla completa F
- Activar o desactivar el audio M
- Reproducir o pausar K o ESPACIO
- Rebobinar 10 segundos J
- Avanzar 10 segundos L
- Reducir la velocidad de reproducción <
- Aumentar la velocidad de reproducción >
- Retroceder un espacio de tiempo muy breve cuando se pausa el vídeo ,
- Avanzar un espacio de tiempo muy breve cuando se pausa el vídeo .
- CUANDO EL CÓDIGO DE TIEMPO ESTÁ EN PRIMER PLANO
- Aumentar el valor Flecha arriba
- Reducir el valor Flecha abajo
- CUANDO LA LÍNEA DE TIEMPO ESTÁ EN PRIMER PLANO
- Desplazar el control al principio al seleccionar un elemento interactivo I
- Desplazar el control al final al seleccionar un elemento interactivo O
- CUANDO EL REPRODUCTOR ESTÁ EN PRIMER PLANO
- Retroceder 5 segundos Flecha hacia izquierda
- Avanzar 5 segundos Flecha hacia derecha
- Subir el volumen un 5 % Flecha hacia arriba
- Bajar el volumen un 5 % Flecha hacia abajo
- Acceder al principio del vídeo INICIO
- Ves al final del vídeo FINAL
- Ir a un punto específico del vídeo (la tecla 7 avanza hasta el 70 % de la duración) 0…..9



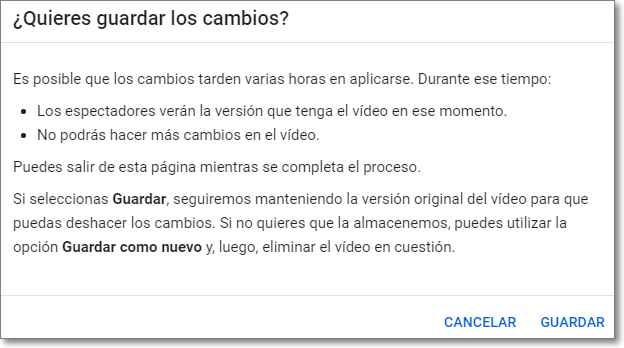






Hola. Me gustaría saber cómo puedo incluir y combinar imágenes y partes de otros videos con el video q estoy editando. Al igual q incluir una pista nueva de audio.
Muchas gracias
Hola! Una pregunta ¿se puede subir el volúmen del video después de que ha sido cargado en el canal? Usando únicamente youtube studio, es decir, sin descargar programas adicionales?
Gracias de antemano por la ayuda
Hola Catalina, no hemo probado esa necesidad pero puedes intentarlo con el editor de vídeos de Youtube Studio, entra en https://www.canalyoutube.es/youtube-studio-como-editar-videos/ y mira a ver si puedes conseguirlo, otra opción es subir el vídeo de nuevo con el sonido retocado. Cuéntanos si te ha salido la corrección, gracias. Un saludo